In this post, I will explain how to set up shortcuts in the PowerShell Profile. Everything in this article works for PowerShell 5.1 and later.
If you are a PowerShell (a.k.a. PS) user, I'm sure at some point you repeat operations as navigating to a specific folder (e.g. your local GitHub repository). Maybe you run a script to clean or prepare your environment. Let's define those two scenarios as next:
- Go to your local git repository folder.
- Code to execute:
cd .\source\repos\
- Code to execute:
- Execute a script.
- Code to execute:
$HOME\source\repos\TaskManager\startTaskManagerScript.ps1
- Code to execute:
What is the PS Profile?
The PS Profile is a script that is run when the console starts, setting custom user settings as variables, aliases or functions. We can also use it to execute custom commands to prepare our local environment. Check your $Profile variable to know where your profile is stored.

Shortcuts
The shortcuts we are going to set are functions or aliases depending on the following situations:
- For a command with static parameters, we will write functions. For example,
goToReposas a shortcut forcd $HOME\source\repos. The code will be:
function NAME { COMMAND_WITH_PARAMS } -> function goToRepos { cd $HOME\source\repos }
- We will define an alias for frequently used commands which we call with different parameters. For example, we use
Select-Stringto filter file content as next:
Select-String [-Pattern] PATTERN [-Path] PATH
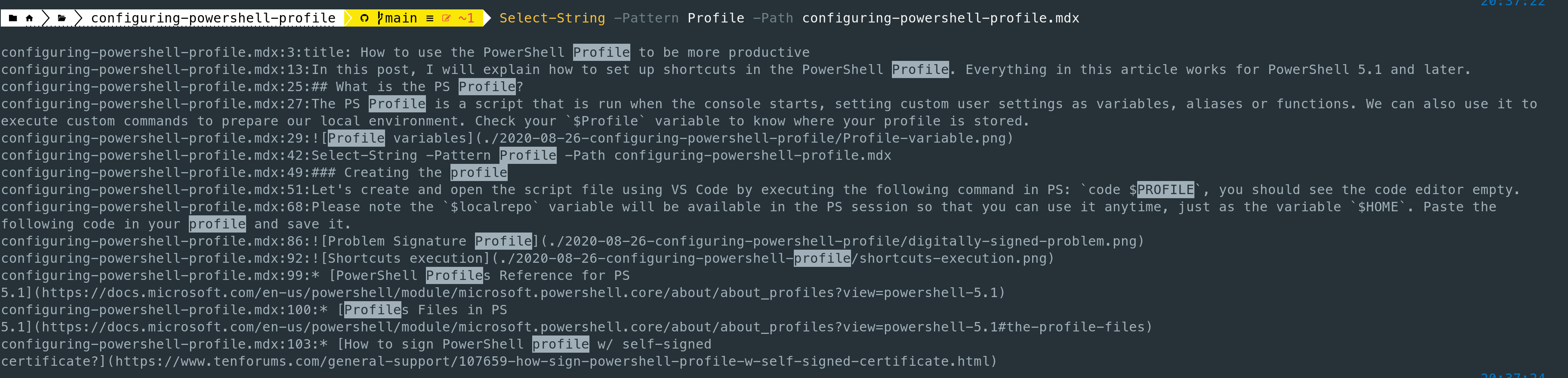
Instead of writing Select-String, we could write ss. Next is the alias:
New-Alias -Name ALIAS -Value COMMAND -> New-Alias -Name ss -Value Select-String
In our case, we want to avoid typing the full startTaskManagerScript, so we set that path as COMMAND.
New-Alias -Name startTaskManagerAPI -Value $HOME\source\repos\TaskManager\startTaskManagerScript.ps1
Creating the profile
Let's create and open the PS profile, execute the following command in PS: code $PROFILE, you should see the code editor empty. Considering that both commands share the $HOME\source\repos path, we could define a variable to short them as next:
# Variables
$localRepo = $HOME + '\source\repos'
# Functions
function goToRepos { cd $localRepo }
# Alias
New-Alias -Name startTaskManagerAPI -Value $localRepo\TaskManager\startTaskManagerScript.ps1
Please note the $localrepo variable will be available during the PS session. This means you can use it anytime, just as the variable $HOME. Paste the previous code into your profile and save it.
Open a new PS window. Maybe the next error will show up:
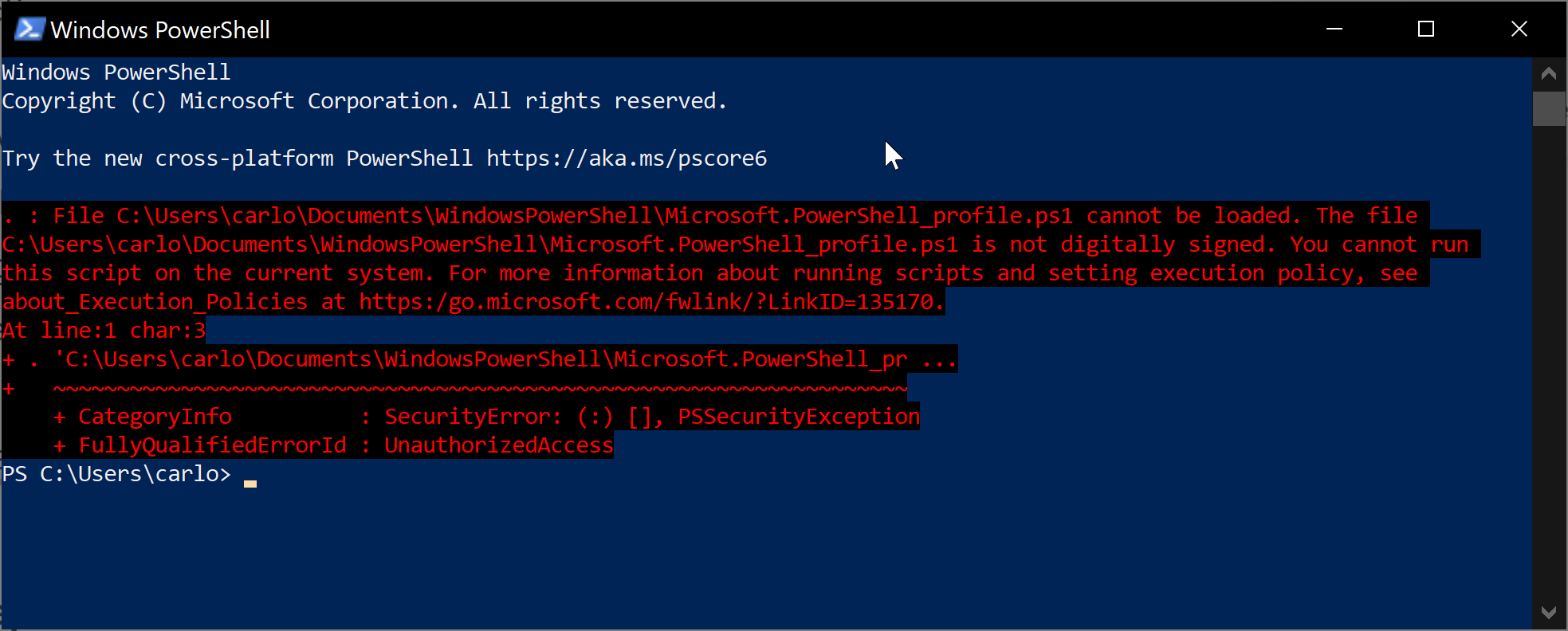
That is because PS has an execution policy that only accepts signed scripts (AllSigned). We need to change it to RemoteSigned to verify the signature for remote scripts, but not locals. We have to do it using the following command:
Set-ExecutionPolicy RemoteSigned -Scope CurrentUser. Now we are good to go, open a new PS and try to execute the shortcuts we defined.
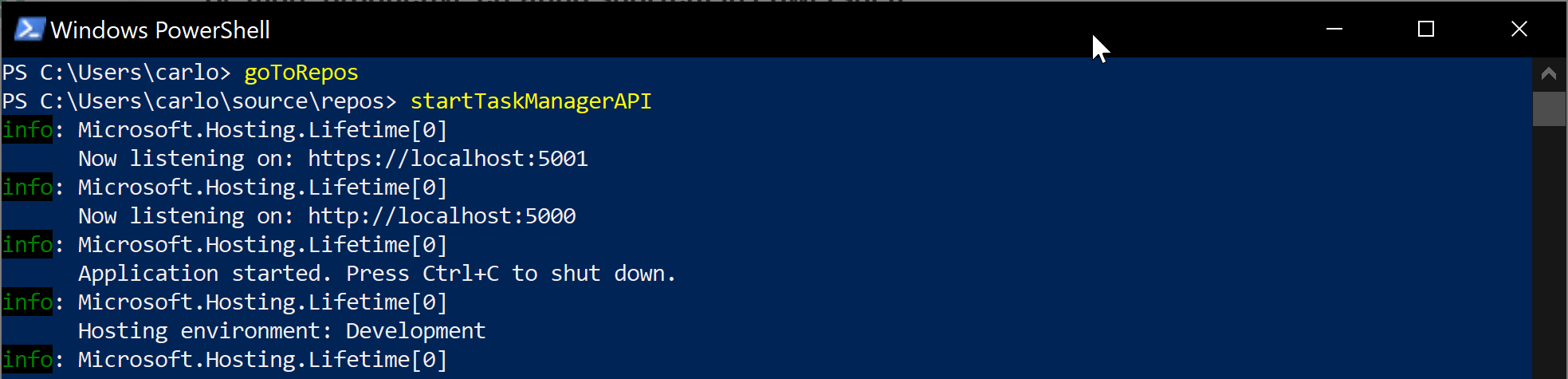
use the autocomplete feature!
You don't need to write your aliases or functions completely. Just type the initial part and press tab.
And we're done! I hope this helps you to save time when using PS. Do you know any other tweak to be more productive? Feel free to share it in the comments!
References
- PowerShell Profiles Reference for PS 5.1
- Profiles Files in PS 5.1
- Example 4: Create an alias to an executable file
- Example 5: Create an alias for a command with parameters
- How to sign PowerShell profile w/ self-signed certificate?
- Signing PowerShell Scripts
About me
I'm a Software Engineer with experience as Developer and DevOps. The technologies I have worked with are DotNet, Terraform and AWS. For the last one, I have the Developer Associate certification. I define myself as a challenge-seeker person and team player. I simply give it all to deliver high-quality solutions. On the other hand, I like to analyze and improve processes, promote productivity and document implementations (yes, I'm a developer that likes to document 🧑💻).
You can check my experience here.
Personal Blog - cangulo.github.io
GitHub - Carlos Angulo Mascarell - cangulo
LinkedIn - Carlos Angulo Mascarell
Twitter - @AnguloMascarell